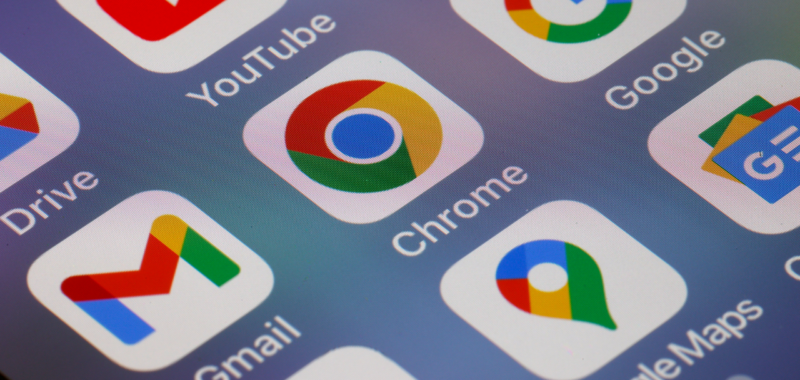We’ve all got a load of sensitive info on our phones — texts with loved ones, banking details, passwords and family photos.
We’re giving away a brand-new iPhone 16 (a $1,500 value). Enter to win here. No purchase necessary!
You don’t want anyone snooping around, whether it’s an app maker on the other side of the world or the guy sitting behind you at the coffee shop. Take five minutes to run this privacy audit, and then pat yourself on the back for a job well done.
Check your permissions
When you download apps, they often request a variety of permissions to access different parts of your phone — think your location, camera, microphone, contacts and text messages. Some are essential for the app to function properly (like a navigation app needing access to your location) but others are absolutely unnecessary.
3 SECURITY AND DATA CHECKS YOU SHOULD DO ONCE A YEAR
The most critical permissions to pay attention to are your phone’s location, camera and microphone. Only trust apps that have a clear, legitimate need for these permissions.
Use your common sense, too. Ask yourself: Does a shopping app really need access to my contacts? Should a photo editing app know my current location? For me, the answer is no. Granting unnecessary permissions increases your privacy exposure, so it’s better to err on the side of caution.
Make sure you’re keeping tabs on what you’re giving different apps access to on your phone. (Sean Gallup/Getty Images)
To check what permissions each app have:
- Apple iPhone: Go to Settings > Privacy & Security, then Location Services, Camera or Microphone.
- Google Pixel: Open Settings > Security and privacy > Privacy controls > Permission manager.
- Samsung Galaxy: Head to Settings > Security and privacy > Permission manager.
You’ve probably granted permissions to apps on your computer, too, that you forgot about. Here’s how to check those while you’re at it.
DO THIS WITH YOUR FAMILY VIDEOS BEFORE IT’S TOO LATE
Lock down everything
Your lock screen is the first line of defense against unwanted eyes. You can use a PIN, pattern, fingerprint, facial recognition, whatever. No matter which method you choose, it’s far better than leaving your phone unsecured.
If you’re using a PIN, stay away from anything obvious like 1234, your birthday or address, or the last digits of your phone number.
- Apple iPhone: Set this up via Face ID & Passcode.
- Google Pixel: Head to Settings > Security and privacy > Device lock.
- Samsung Galaxy: Under Settings, look for Lock screen and AOD.
Make sure you’re setting your phone to lock itself as soon as possible. It’s an easy, foolproof way to keep prying eyes away from your sensitive info. (iStock)
You’ll also want your phone to lock as soon as possible when you’re not using it. I find around 30 seconds is the sweet spot between safety and annoyance.
- Apple iPhone: Under Settings, choose Display & Brightness > Auto-Lock.
- Google Pixel: Head to Settings > Display and touch > Screen timeout.
- Samsung Galaxy: From your settings, tap Display > Screen timeout.
Keep out strangers
The short-range transfer tech built into iOS and Android is super handy when you need to share something with a friend or relative. But you don’t want strangers pinging you with unwanted photos, videos and other files.
ELECTION FRAUD ALERT: STEPS TO SAFEGUARD YOUR VOTE
This happened to me once at the airport. In my case, it was just teenagers pranking me with silly pictures, but this can end a lot worse.
- Apple iPhone: Your device uses AirDrop for these types of transfers. Limit it to contacts only or turn it off altogether via Settings > General > AirDrop.
- Android devices: The transfer tool here is called Quick Share (formerly Nearby Share). On a Pixel, you’ll find the sharing prefs under Settings > Connected devices > Connection preferences > Quick Share. On a Galaxy, it’s under Settings > Connected devices > Quick Share.
Browse the web
Open your phone’s browser and say hello to instant tracking, unless you do something about it.
Web browsing apps are rife with instant tracking mechanisms. Fortunately, you can disable them. (Chesnot/Getty Images)
- Put limits on this on your iPhone by opening Settings > Apps and tapping on Safari. Under the app’s settings, scroll to Privacy & Security and toggle on the option for Prevent Cross-Site Tracking.
- For Chrome on Android, open the browser and tap the three dots (top right). From there, hit Settings > Privacy and security > Third-party cookies and turn on Block third-party cookies.
That wasn’t so bad, right? Now, do your loved ones a solid and pass it along so they can stay safe, too. Yes, that includes teenagers!
CLICK HERE TO GET THE FOX NEWS APP
Get tech-smarter on your schedule
Award-winning host Kim Komando is your secret weapon for navigating tech.
Copyright 2024, WestStar Multimedia Entertainment. All rights reserved.